Here you will find instructions for installing Scratch and Python, along with PiSoC drivers, for various operating systems. If you only want to use PSoC Creator, you just need to install our PiSoC Driver, and then follow the instructions on this page.
Windows Installer
- Full Installer for Windows 7/8/10, 64 and 32 bit – This will install the PiSoC Drivers, full Scratch and Python distributions, along with our libraries and examples for both languages.
- You’ll have the option of skipping the install of Python (if you already have it) and Scratch (if you don’t want it).
- Several installers will popup during the installation process (for USB device drivers, Python, Adobe AIR, and Scratch), you’ll need to click through them.
- Windows Smartscreen might come up saying the installer isn’t commonly downloaded, so you might need to click through a warning screen. See the troubleshooting section below for help.
- Scratch might open up after installation. You’ll want to close it so you can reopen it with our shortcuts.
Manual Installation
Linux, Raspberry Pi (Raspbian Linux), Mac OSX, and Windows
This will guide you through installing each feature individually.
- (Windows only step) First download our PiSoC driver. Right-click the link and then click “Save Link As” to save it to your computer. Once it is saved extract it, then right-click on pisoc_driver.inf, then click “Install”.
- You need a Python 2.7 distribution with Pip. Get it here if you don’t already have it (Mac OSX and Linux should already come with it). For Windows, make sure you check the add Python to path option during installation.
Python
- Open the terminal or command prompt and type “pip install pisoc” that’s it 🙂
Scratch 2 Offline Editor
- You can get Scratch here.
- Install PiSoC with pip as shown above in the Python section.
- Download and unzip our PiSoC Scratch files.
- Next navigate to the future folder inside it using the terminal, and then type “python setup.py install”
- Finally, navigate to the blockext folder, and then type “python setup.py install“
Using your PiSoC
Troubleshooting
Feel free to post your problems in the comment section if you have any problems with installation that I don’t cover here.
The installer won’t download (Web Browser complains it might be dangerous)
- Click the arrow next to discard and then click “Keep”. This problem can only be resolved by having more people download the installer, so you can help us!
Windows Smartscreen prevents you from running the installer
Python dependencies fail to install (Windows Full Installer)
- The installer assumes you have installed python to the default path C:\Python27. If you want to install Python elsewhere, follow the manual installation steps.
Scratch Launcher doesn’t work (Windows)
- Make sure you check the add Python to path option during installation, and install Python to its default location. You can run the installer again to fix that. You can find more information about using the Scratch launcher and troubleshooting it on our Scratch documentation page.


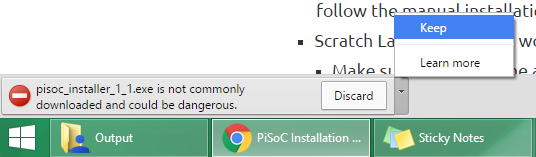
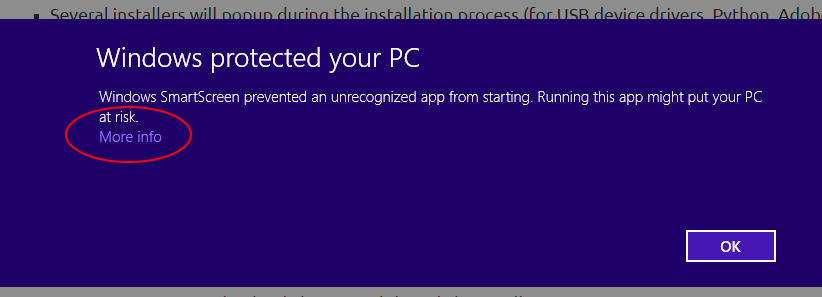
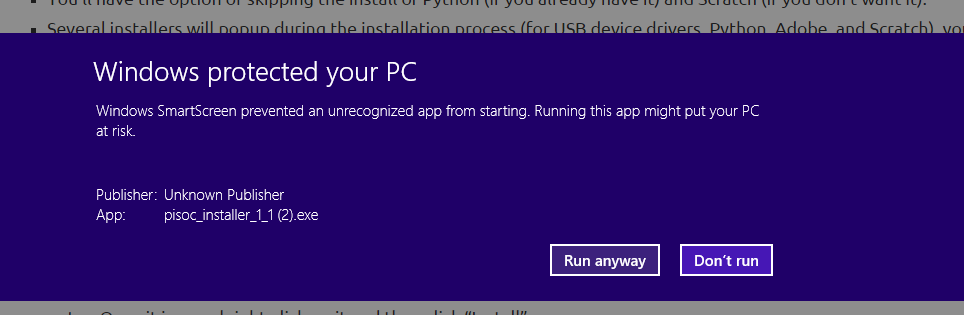
Isaac
June 6, 2016 at 10:06 am
Is there a silent install option for Administrative Installs? I noticed that a /SIlent won’t prompt the users to hit Next but an install window still appears when it runs.
Robert Barron
June 6, 2016 at 5:42 pm
There isn’t right now but it should be possible for me to make it. The python and scratch installers I can set to install silently. The main holdup would be getting the device driver for the PiSoC itself to install silently without a UAC prompt but I think it is possible.
It is a good idea and I will definitely be looking into it this week. Thanks
Robert Barron
June 22, 2016 at 5:43 pm
As an update to my silent installer attempt – Right now I have everything silent except the driver. That brings up a UAC prompt and a Windows message asking if you trust the publisher. I’ve read it is possible to install our certificate first to eliminate these messages, but I haven’t had any luck just yet. I’ll update if I am successful.
Ralph Martin
June 22, 2016 at 3:10 pm
For those trying to use PiSOC with a Mac, save yourself a little frustration getting started, as follows.
If you plug in your PiSOC, you will find a new file appears called /dev/tty.usbmodem1411 (or some similar name).
(You can see what its called by doing
ls /dev/tty*
in the terminal).
In the blinky example program, or other programs, replace the line
PiSoC(‘PC’)
by
PiSoC(‘UART’, com_port=’/dev/tty.usbmodem1411′)
where instead of tty.usbmodem1411 you put whatever the value is on your Mac.
You can also put
PiSoC(‘UART’,com_port=’/dev/tty.usbmodem1411′, log_level = ‘info’)
which will report if the Mac is connecting up to the PiSOC properly or not.